| 일 | 월 | 화 | 수 | 목 | 금 | 토 |
|---|---|---|---|---|---|---|
| 1 | 2 | 3 | ||||
| 4 | 5 | 6 | 7 | 8 | 9 | 10 |
| 11 | 12 | 13 | 14 | 15 | 16 | 17 |
| 18 | 19 | 20 | 21 | 22 | 23 | 24 |
| 25 | 26 | 27 | 28 | 29 | 30 | 31 |
- 프로그래머스 134239 파이썬
- 리액트 독학
- 카카오코테
- 백준문제풀이
- 코딩테스트공부
- 프로그래머스 우박수열
- 17677 파이썬
- 노마드코더 리액트 노트정리
- 노마드코더
- 우박수열 파이썬
- 프로그래머스
- 프로그래머스 17683 파이썬
- 우박수열 정적분 파이썬
- 2022카카오코테
- 방금그곡 파이썬
- 백준 타일링 문제
- 뉴스 클러스터링 파이썬
- 프로그래머스파이썬
- 리액트 훅
- PostgreSQL
- 노마드코더 리액트
- 프로그래머스 방금그곡
- 코테공부
- 프로그래머스 17677
- 코테 공부
- 프로그래머스 카카오코테
- 백준 DP 문제풀이
- 리액트 공부정리
- 리액트공부
- 노마드코더리액트
- Today
- Total
My Develop Log
postgresql 설치방법 및 오류 해결(윈도우10) 본문
이번 포스팅에서는 내가 직면한 postgresql 오류에 대해서 기록해보려 한다.
일단 postgresql 공식 홈페이지에 들어간 후 download를 진행해보겠다.
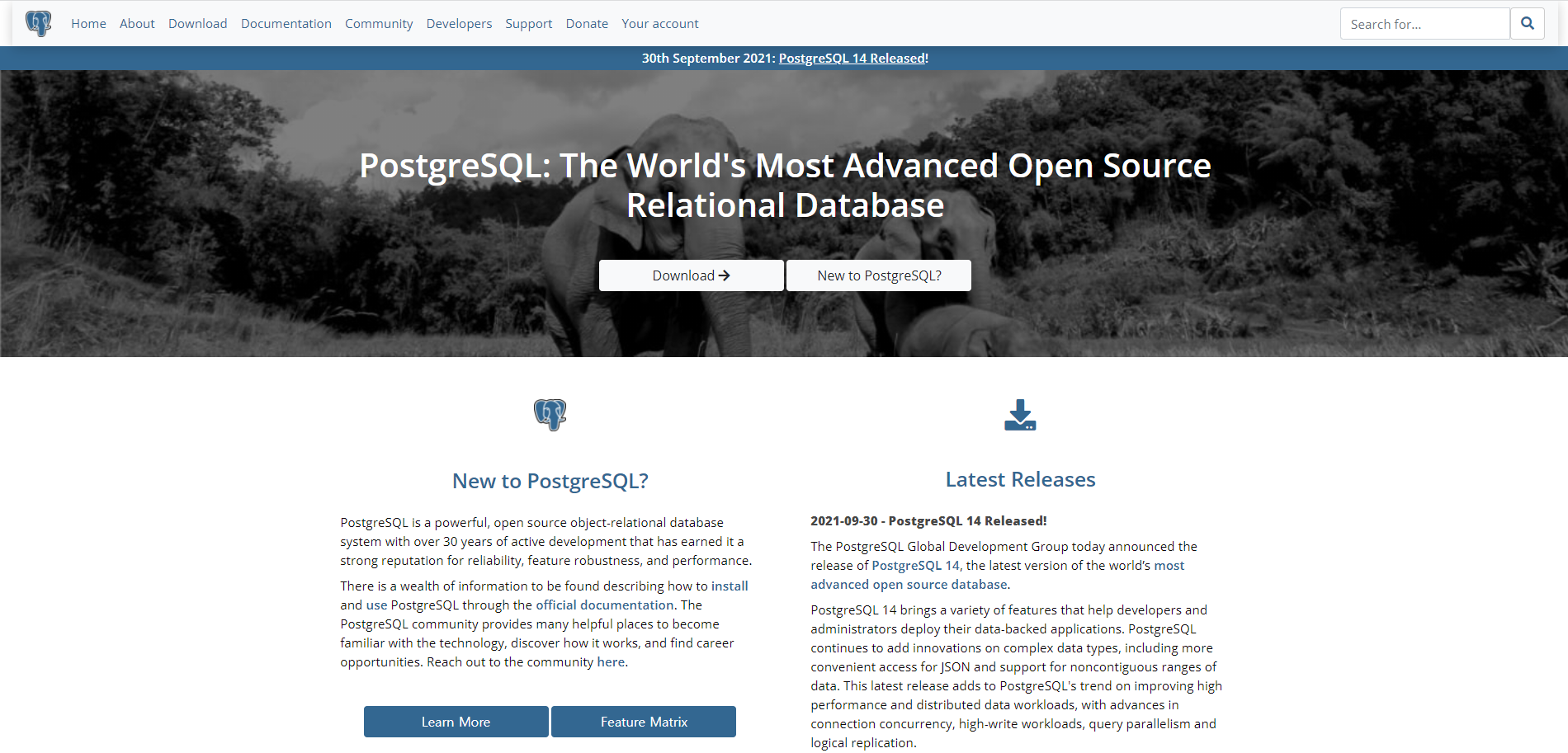
홈페이지에 들어간 후 Dowload 버튼을 누른다.
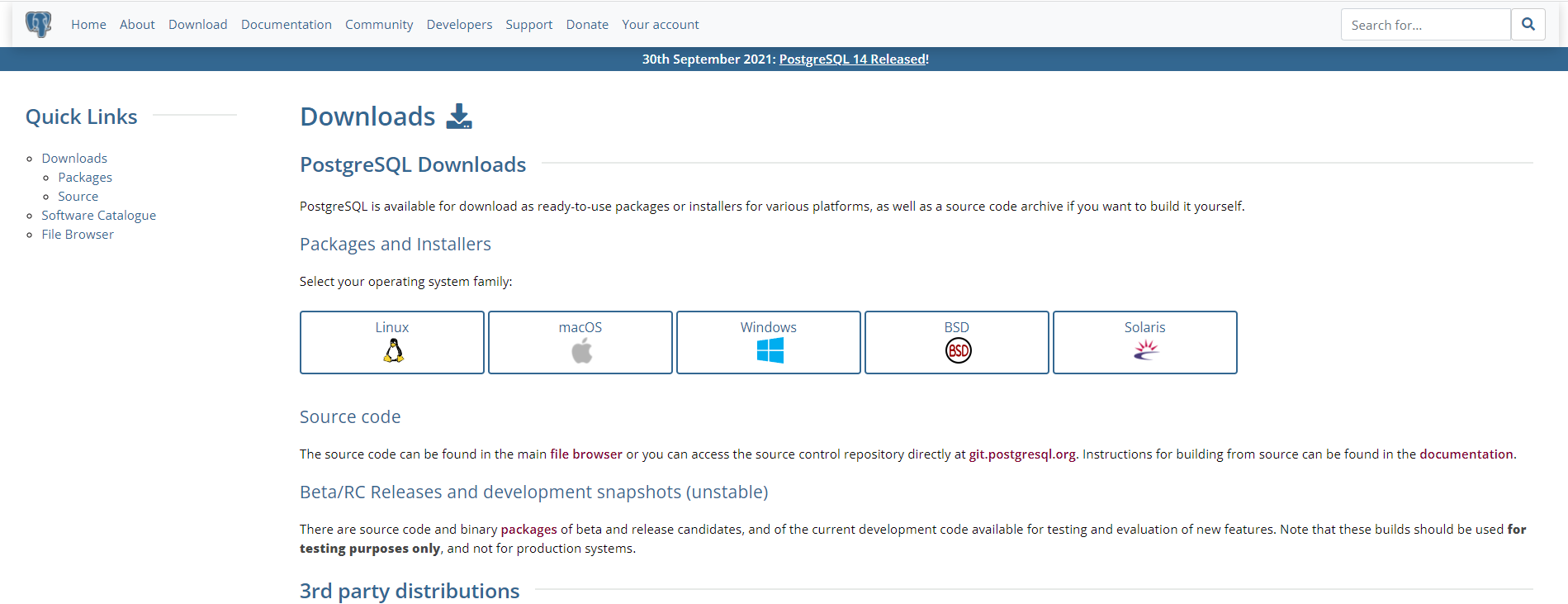
자신의 환경에 맞는 것을 선택한다. 나는 winodow니깐 window 클릭!
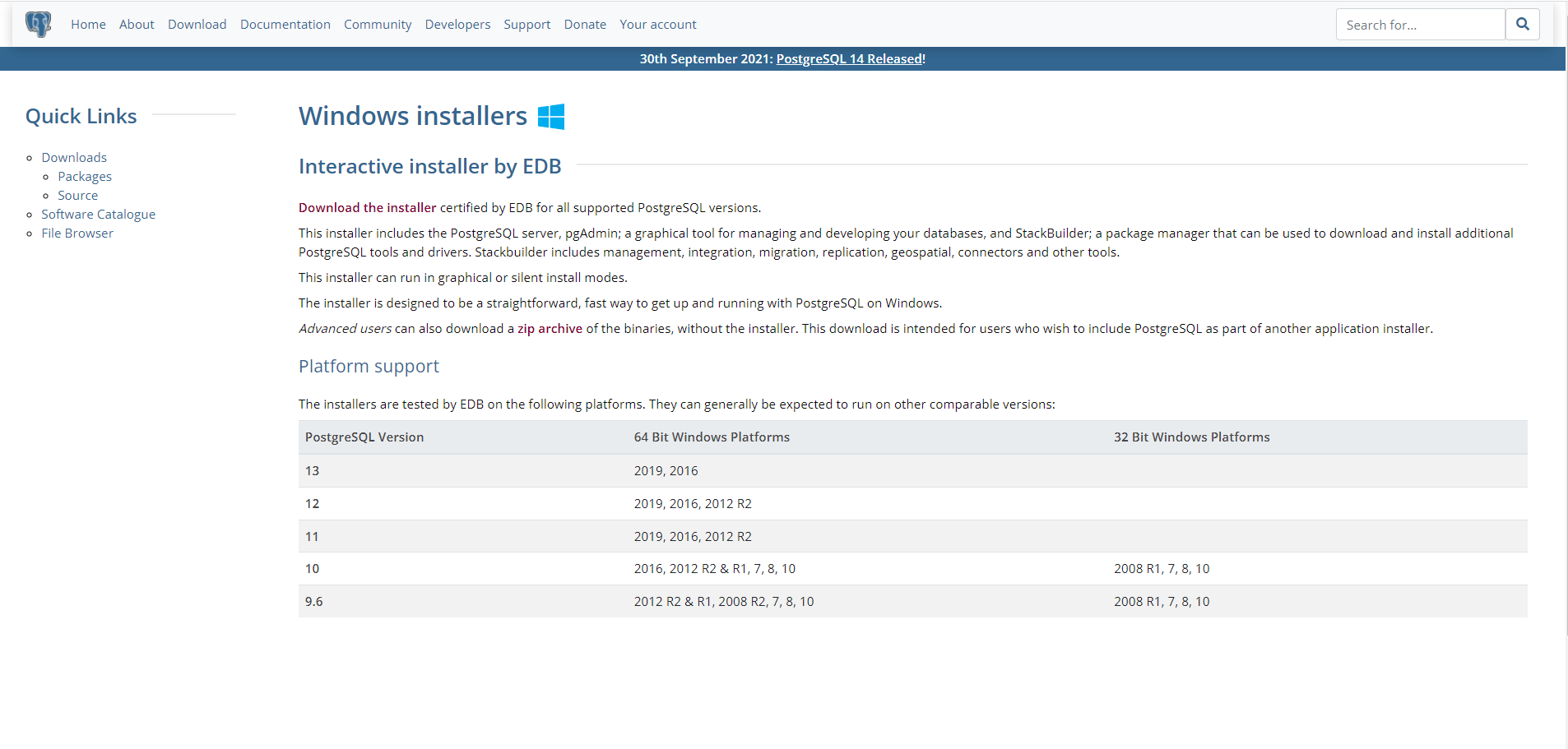
그렇다면 다음과 같은 화면이 나오는데 굵은 글씨로 Download the installer를 클릭해준다.
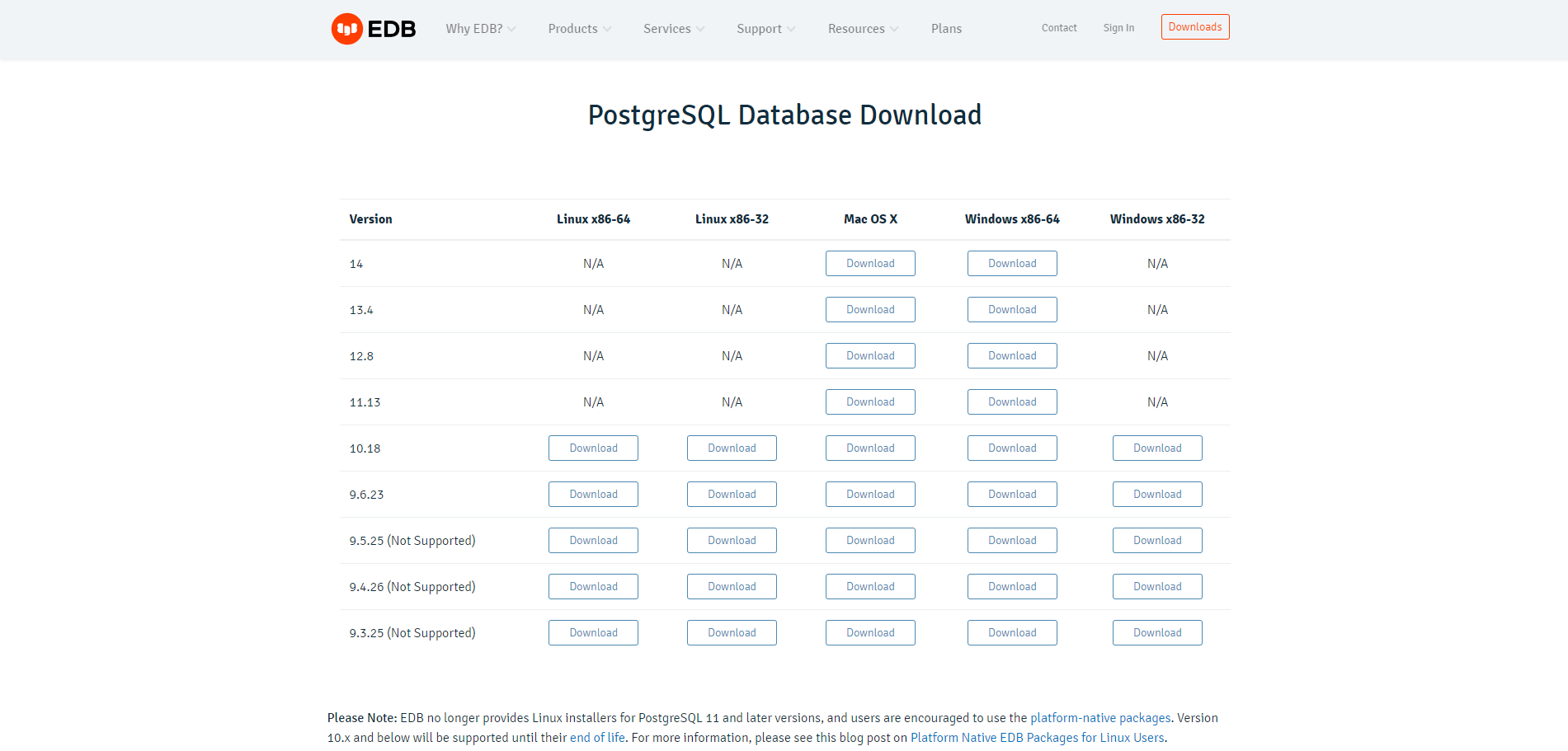
그렇다면 이렇게 환경에 맞는 download 버전들을 다운할 수 있는데 내가 이번에 다운로드할 버전은 Version 11.13 따라서 Windows 11.13 버전 Download 클릭!

그렇다면 다음과 같이 11.13 버전 .exe가 잘 다운받아지는데 열어서 이제 본격적인 다운로드 진행해본다.
그런데..
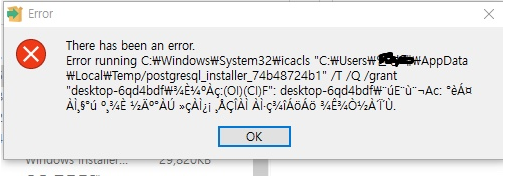
다음과 같이 There has been an error. Error running C:\Windows\System32 .... 오류가 발생...
구글링을 하며 다양한 방법을 시도해봤지만 결과는 같았다..
결국 다른 버전인 11.2 버전으로 다운받기로 결정했다. 하지만, 나의 경우에 다음과 같은 오류를 다시 만나게 되는데..
해결책을 다시 찾았다.
https://get.enterprisedb.com/postgresql/postgresql-11.2-1-windows-x64.exe
다음 링크를 통해 다운로드를 받으면 잘 열린다.
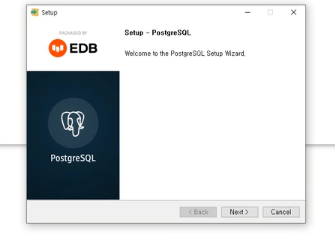
Next 클릭
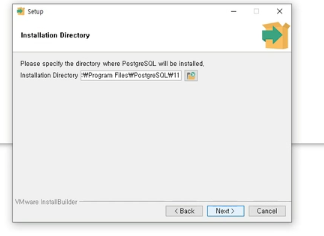
또 다시 Next 클릭
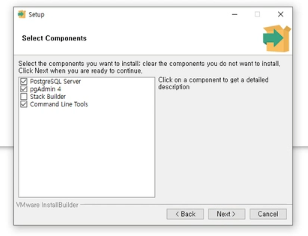
Stack Builder 체크는 해제하고 Next 클릭
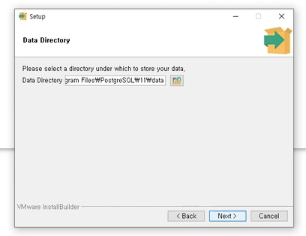
다시 Next 클릭
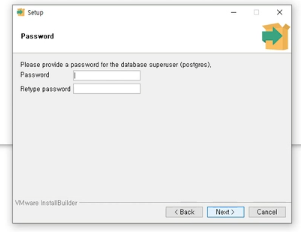
비밀번호를 입력하는데 이는 슈퍼유저의 비밀번호로 원하는 비밀번호를 입력하면 된다.
다시 Next
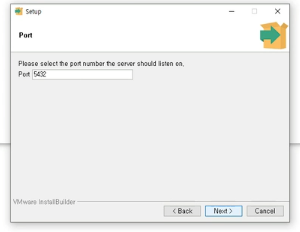
Next
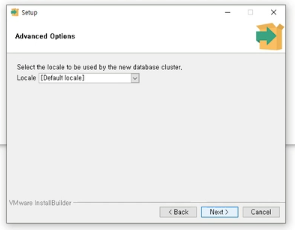
언어는 쭉 내리다보면 KOREA가 있는데 이를 선택해주고 Next
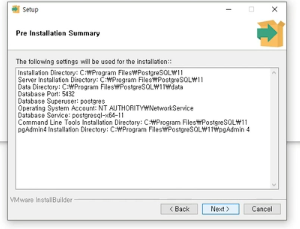
다시 Next
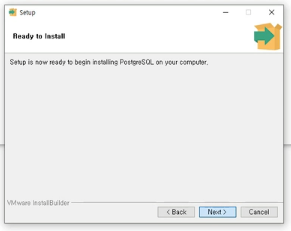
Next
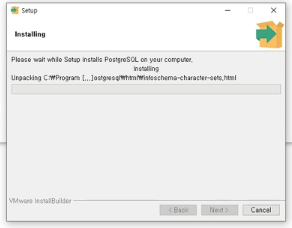
그럼 다음과 같이 설치가 진행된다.
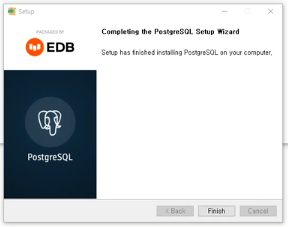
Finish를 클릭하면 다운로드는 종료!!
다음으로는 시스템 환경변수를 지정해 주어야하는데
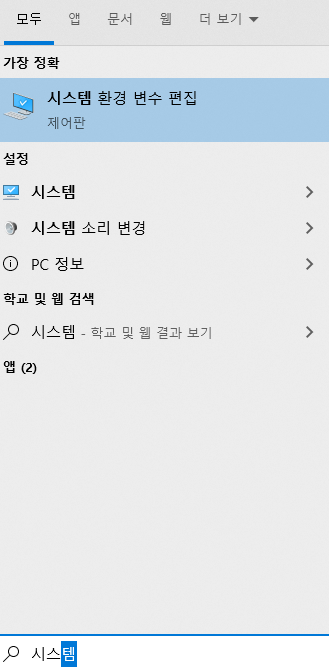
다음과 같이 window 검색에서 시스템 환경변수 편집 검색
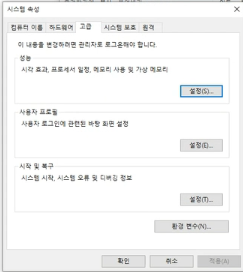
아래 환경변수를 클릭하고
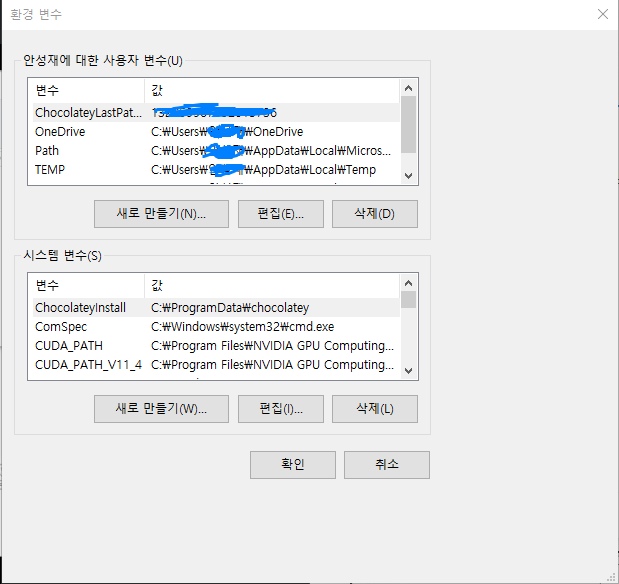
path를 클릭한 후 편집 클릭
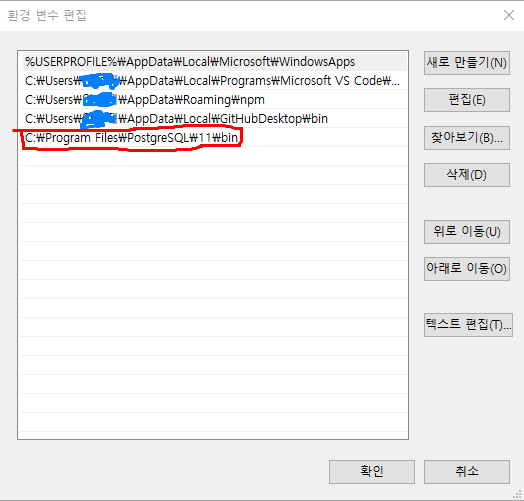
새로 만들기를 클릭하여 C:\Program Files\PostgreSQL\11\bin 입력해준다.
이때 이것은 PC에 설치된 경로를 입력해주는 것이다.
이 후 확인을 눌러주면 다음과 같이 추가가 된다.
그렇다면 환경변수 편집 끝.
이제 제대로 설치되었는지 확인해 볼 것이다.
Window 키 + R 키 혹은 실행을 검색하여 실행창에서 cmd 입력 후 확인을 눌러 cmd창을 띄워준다.
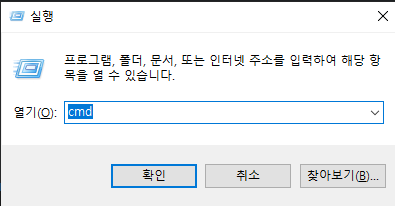
그 후 cmd 창에서 psql --version을 입력한다.
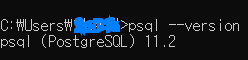
그렇다면 다음과 같이 설치한 버전이 잘 나오게된다.
그럼 이제 psql을 시작해보자.
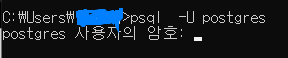
psql -U postgres 입력 후 설치단계에서 설정한 비밀번호를 입력해준다.
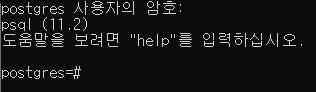
그럼 다음과 같이 postgres가 잘 실행된다.
이것으로 postgres 설치 및 설치과정 error 해결법 포스팅을 마치겠다.


